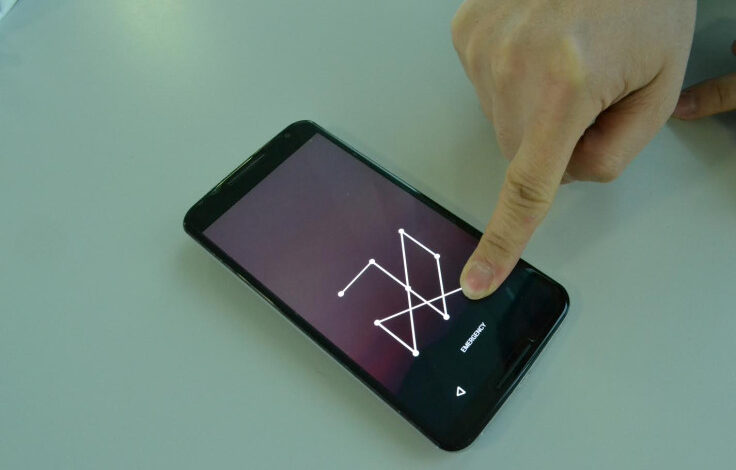
How to Remove Pattern and Passwords from Android Mobile Devices
Forgetting your pattern or password on your Android device can be frustrating, but don’t worry—there are ways to regain access to your phone without losing your data. Whether you’ve forgotten your lock screen credentials or you need to help someone else, this guide will walk you through several methods to remove patterns and passwords from Android devices.
1. Using Google’s Find My Device
Google’s Find My Device feature is primarily for locating a lost device, but it can also be used to unlock your phone. Here’s how:
Steps:
- Visit the Find My Device website on a computer or another device.
- Sign in with the Google account linked to your locked device.
- Select your locked phone from the list of devices associated with your account.
- Choose the “Lock” option.
- You will be prompted to enter a new password. This will override the existing pattern or password on your device.
- Enter the new password and select “Lock” again.
- Now, use this new password to unlock your device.
2. Using Android Device Manager
If Find My Device is not an option, Android Device Manager is another way to remove a password or pattern lock.
Steps:
- Visit the Android Device Manager website.
- Sign in with your Google account.
- Select your locked device.
- Click on the “Lock” option.
- Enter a temporary password and click “Lock” again.
- Use the temporary password to unlock your device.
- Once unlocked, you can reset the lock screen method to your preference.
Also Check
3. Using Safe Mode (For Third-Party Lock Screen Apps)
If you’ve set up a third-party lock screen app and forgotten the password or pattern, you can use Safe Mode to disable it.
Steps:
- Hold down the power button until the power off menu appears.
- Tap and hold the “Power Off” option until a message appears asking if you want to boot into Safe Mode.
- Select “OK” to enter Safe Mode.
- In Safe Mode, the third-party lock screen app will be disabled.
- Uninstall the third-party app or reset the lock screen.
- Restart your phone to exit Safe Mode.
4. Using Factory Reset (Data Loss Risk)
If other methods fail, a factory reset can remove the lock screen, but it will also erase all data on your device. Use this as a last resort.
Steps:
- Power off your device.
- Press and hold the volume up button and the power button simultaneously until the device logo appears.
- Use the volume buttons to navigate to “Wipe data/factory reset” and confirm with the power button.
- Select “Yes” to confirm the reset.
- After the reset is complete, select “Reboot system now.”
- Set up your device from scratch.
5. Using ADB (Android Debug Bridge)
This method requires you to have USB debugging enabled on your device and access to a computer.
Steps:
- Connect your Android device to a computer via USB.
- Open the Command Prompt (Windows) or Terminal (Mac/Linux).
- Enter the following command:
adb shell rm /data/system/gesture.key(for pattern lock) oradb shell rm /data/system/password.key(for password). - Reboot your device, and the lock screen should be disabled.
- Set a new lock screen pattern or password.
Removing the pattern or password from your Android device doesn’t have to be a daunting task. By following the methods above, you can regain access to your phone. Always remember to back up your data regularly and, if possible, store your lock screen credentials in a secure place to avoid future lockouts. If you’re locked out and unable to recover access using these methods, contacting your device manufacturer or a professional service may be necessary.
Disclaimer: The steps described above are for educational purposes. Always ensure that you have the right to access the device you are attempting to unlock. Unauthorized access to a device is illegal and unethical.




